What do “Connected”, "In Review", and "Rejected" mean?
Each product in the Products tab will have a distinct status:
- Connected: This product is connected to a live campaign and has been approved for display by our ad quality team.
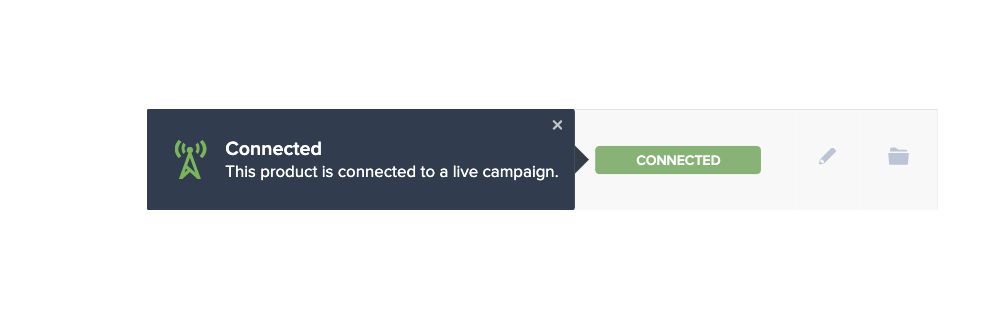
- In Review: This product is connected to a live campaign and is currently being reviewed by our ad quality team.
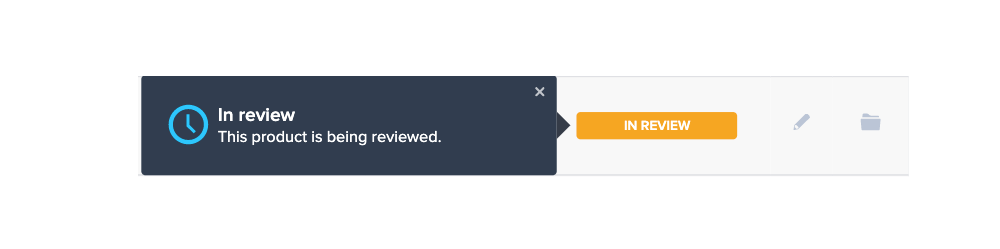
- Rejected: This product is connected to a live campaign, but has been rejected by our ad quality team (see common rejection reasons here)
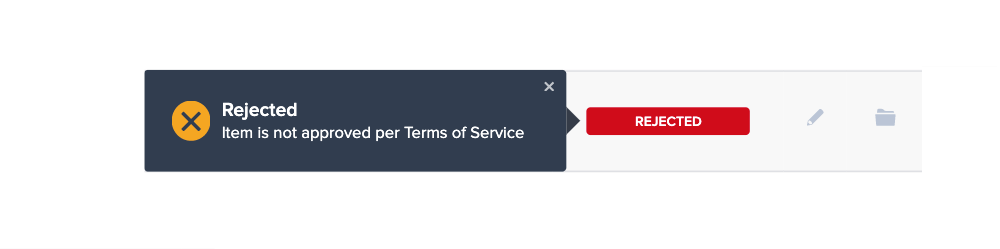
- Not Connected: This product is not connected to a live campaign. To add this or more products, simply create a new campaign!
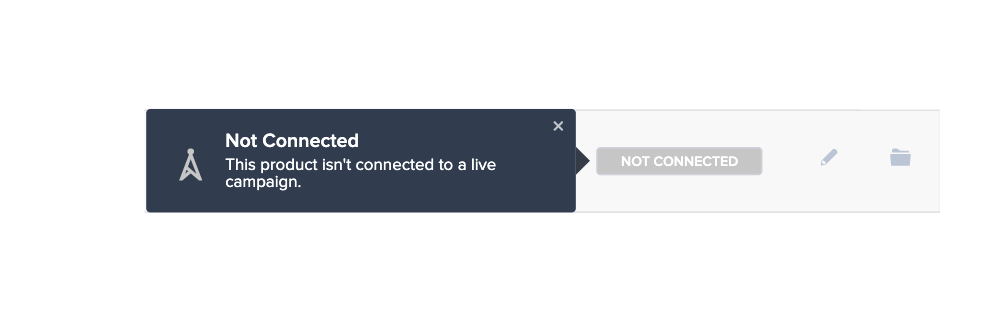
If my product has gone out of stock, what should I do?
If your product has gone out of stock while attached to a live campaign, and it is marked as such in your eCommerce platform (Magento, Shopify, etc.), we will automatically stop advertising that product. We will continue to advertise the remaining products in the campaign.
If you would like to manually exclude a product from a particular campaign, you can also do so – for more information, see: How do I exclude products from my campaign?
How do I edit my products or my product’s info?
We automatically connect to your eCommerce platform (Shopify, Magento, etc) via our SmartSync™ technology to minimize the time it takes you to manage your marketing campaigns. To edit a product or product info, simply log into your eCommerce platform and make this change.
Can I edit the product type?
Yes. Because “product type” is something you have manually set within your existing eCommerce platform (Shopify, Magento, etc), our SmartSync™ technology will automatically update any changes you make. To edit a product type, simply log into your eCommerce platform and make this change.
Do my product images have to be a specific size?
No; because we have a customized cropping tool, you will be able to select whether you want your images to be 'Cropped' or 'Zoomed'.
To edit the cropping tool to be either 'Cropped' or 'Zoomed':
- Click on your brand name (top right-hand corner)
- Click on 'Account settings'
- Click on 'Creative settings' (left-hand side)
- Scroll down to 'Images'
- Choose either 'Cropped' or 'Zoomed'
- Click save to update these settings
To see what your product images look like with either setting:
- Click on your brand name (top right-hand corner)
- Click on 'Account settings'
- Click on 'Creative settings' (left-hand side)
- Click on the hyperlink in ‘To see examples of your creatives, click here.’ (top of page)